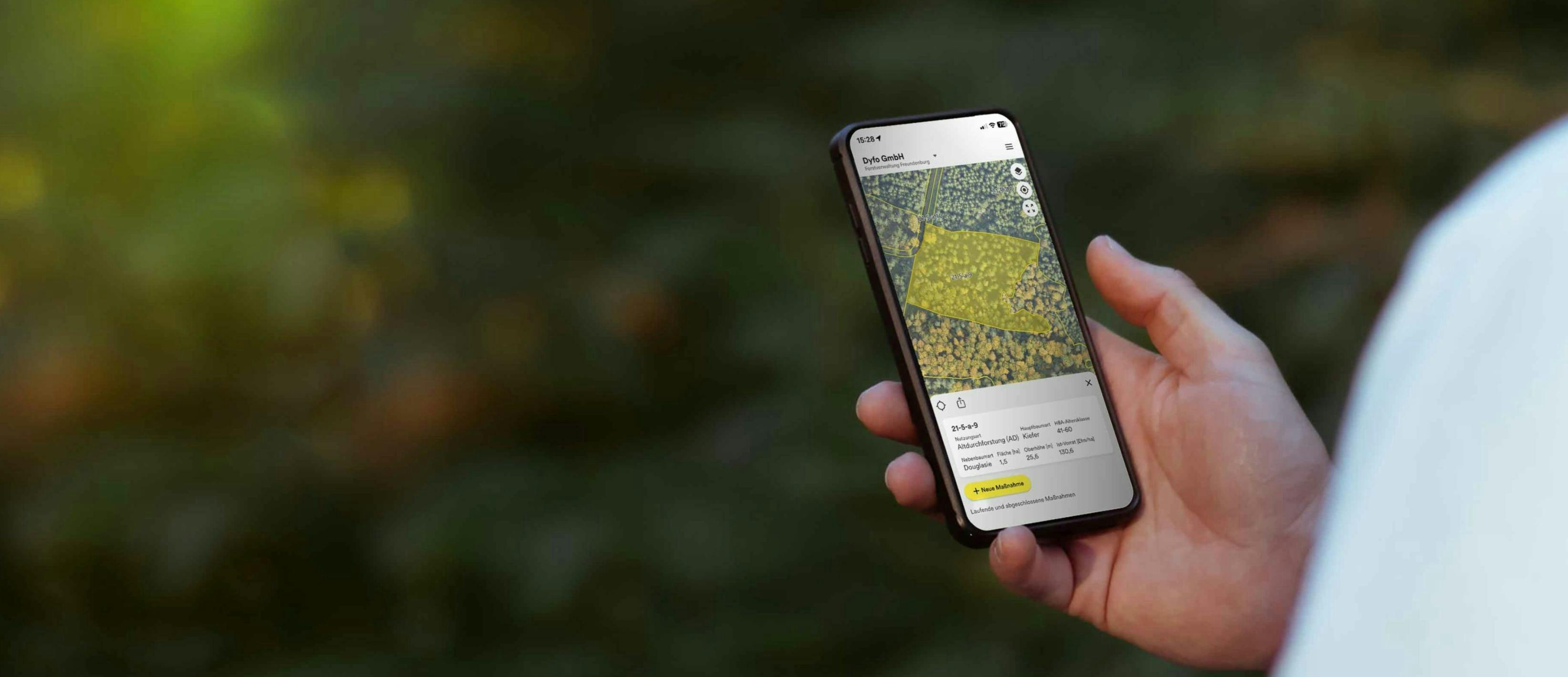
Do you need help
with our app?
We are happy to help you with our support videos.
Introduction to the app
- Log in
- Structure of the app
- Maps and visualizations
- Basic structure of objects and workflows
Create objects of different types
- High seat & incidents (point object)
- Skid trail (line object)
- Partial area (area object)
- Other objects: Forest inventory control point, info point, high-value wood, forest road & truck road
Filter functions of objects
- Filtering of operative data by stock
- The setting of multiple filters for one object, for example with type of use and current stock
About the calamity workflow
- Planning and creation of work orders for the calamity workflow
About the pre-commercial thinning workflow
- Planning and creation of work orders for the pre-commercial thinning workflow
About the harvesting workflow
- Harvest planning and tree type planning for the harvesting
- Create tasks for sub steps: mark, cutting & forwarding
About the workflows premerch thinning & pruning and other tasks
- Planning and creation of tasks for the workflows of premerch thinning and pruning, and other tasks
Creation of sub areas & all about the planting workflow
- Creation of sub areas with the type of use
- Culture and tree species planning for sub areas
- Creation of the tasks for planting
Filter and execute workflows
- Filter options of assignees
- Prioritization of sub steps
- Detailed view of workflows
- Execution of workflows
Desktop version of Dynamic Forest
- Differences to the app in operation
- Download of geodata from the desktop version
Download offline maps
- Download offline maps in the app menu
- Aerial photos and maps available online and offline at any time
About user management & hierarchy in the enterprise
- Creation of new users
- Hierarchy specific assignment from region level up to company level
- Role assignment and declaration of the administrator, normal user and limited user
General documents in the data management
- General documents for quarterly report
- Subsidy
- Other efforts
- Other expenses
- Hunting revenues
Specific tree species
- Creation of the specific tree species
- Integration of the specific tree species in the planting workflow
Work instruction
- Creating the work instruction in data management
- Integrate the work instruction into a workflow
Production control type
- Creating the production control type in data management
- Integration of the production control type in the stand details
Harvesting documents in the data management
- Creation of the harvest ID
- Creation of type prices in the price list
- Linking the price list with the harvest ID
- Create assortments
- Create buyers and add wood supply contracts
Data uploader
- Export data from QGIS
- Import data into Dynamic Forest
WMS Services
- What are WMS services
- Where to find WMS services
- How to integrate WMS services into Dynamic Forest
FAQs.
When and how are changes in the app updated?
How to change the map display?
The map display can be changed via the start page or on the map at the top right via the layer button. The map background can be changed between vector map, satellite or the aerial image. In the map style the map can be displayed as age class map, usage type map or transparent.
From when to when does the working period last in Dynamic Forest?
There is no specific time period defined for the working period. Each customer can work with the period that is used internally, e.g. from January to December (working period) or also from July to June (forestry year).
How can the coordinates of the objects be viewed?
All objects have coordinates that can be viewed in the object details via the share button at the top right or sent as a Google Maps link. There is also the possibility to download the coordinates as a geo-shape file from the object web table.
Can parcels & stands be added or deleted by the user itself?
No, as this is important official data. If new areas need to be added or changes are required, the customer support can be contacted.
Can habitat trees be created for a subsidy?
Yes, habitat trees are a separate object and can be created with different data such as type, number, tree species, subsidy, etc. Subsidies can be created and assigned to the object via the data management. These objects can also be exported with coordinates and as a geo-shape file.
Can traffic safeties on public roads & trails be documented?
Yes, each workflow is saved and can be viewed after completion. Additionally, all workflows can be exported in Excel format for further processing.
How is the harvest ID applied?
Several workflows can be added to one harvest ID, since the assortments are usually placed on the same pile from several workflows. However, only one workflow can be added to each harvest ID. The harvest ID should always be linked to a price list. After a harvest ID has been completed, the recorded amount can be entered in the data management. Here, the status of the harvest ID should be manually set to "Completed" so that the data is correctly displayed in the quarterly report.
How can objects and workflows be archived or deleted?
Objects or workflows can be selected on the map and archived using the button at the bottom right on the web. This also works with a multiple selection. The archive is located in the data management at the very bottom. To delete a workflow, the workflow is opened and the workflow name next to the substeps in the bar at the top is clicked and deleted or archived there. To delete an object, the object details are opened and the object is edited via the pencil icon.
Can archived workflows and objects be redone?
Yes, workflows or objects can be completely deleted or redone in the data management in the archive. These functions can also be used for multiple workflows or objects at the same time.
Will data from archived workflows be exported to the quarterly report?
No, workflows in the archive are not displayed in the Excel export or dashboards. To include them in the Excel export, they must be restored from the archive.
How can new users be invited to Dynamic Forest?
In the desktop version, the region or company needs to be selected via the side menu at the top left in which a new user is to be added is selected. Via the button on the bottom right, new users can be invited by specifying the e-mail address and selecting the intended role. Accordingly, the invited person will receive an e-mail with an invitation link. Alternatively, this link can be copied to the clipboard for direct use via the white button "Copy invitation link". The invitation link opens a new page in the browser, on which the invited person defines the name, user name and password himself.
How to join another region if an account already exists?
Users who already have access data will not receive a new invitation by mail, but will be added directly to the selected region with the defined role.
Which permissions do the existing roles have in Dynamic Forest?
All permissions of the individual user groups can be viewed in the user management via the "Open roles" button. Changes to the permissions are not possible. Soon, own user groups with individual user rights can be created by administrators in the list of user roles.
How can a WMS link be integrated into Dynamic Forest?
In the data management external WMS services can be embedded via the category "Map configuration". For this, a name, abbreviation, the type map background or map detail, the display layer above or below the measures and objects must be defined as well as and the link entered and the layers to be displayed selected. After saving, the created WMS service can be found on the map via the button at the top right under "Map background" or "Map detail".
Why do certain links not work?
The link must be in the correct format. It should always contain the letter string "WMS" and end with a question mark. Other links like "WMTS", "WFS" and SVG links are currently not supported.
How can the data from the sawmill be integrated into Dynamic Forest?
Currently, forest management software is always kept separate from accounting. Once the harvested timber is on the pile, it goes on to the supply chain system to show completion and revenue. This can be entered manually in the quarterly report export.
We recommend the TimberData app as the enterprise resource planning system. We are currently building an interface with TimberData to be able to exchange data from the apps. This will enable all relevant data to be displayed in Dynamic Forest in the future.
