Wir freuen uns zu verkünden, dass wir zum Ausbau unserer KI-Technologie und zur europäischen Expansion €10 Mio. in einem Series A Investment erhalten haben. Erfahren Sie hier mehr. 🌳
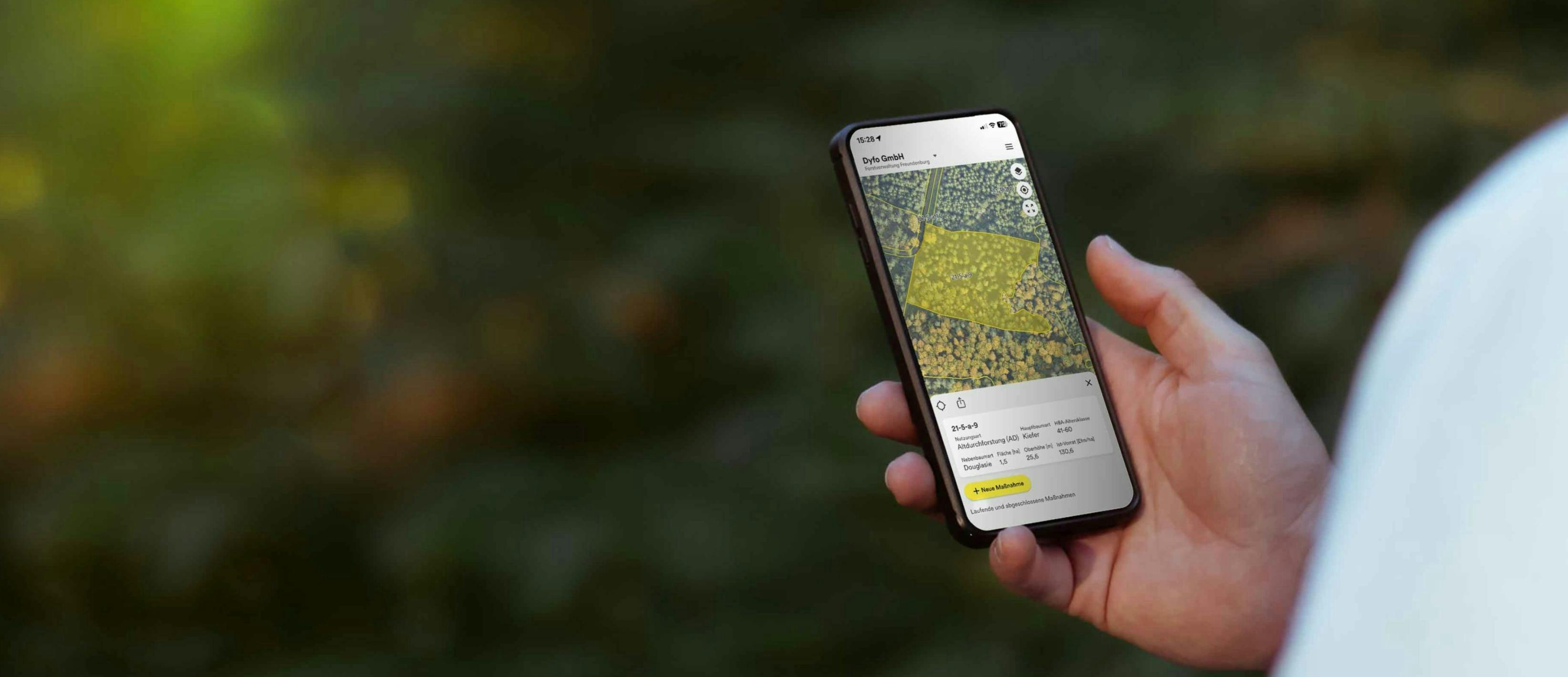
Brauchen Sie Hilfe
mit unserer App?
Wir helfen Ihnen gerne mit unseren Support-Videos.
Einführung in die App
- Login
- Aufbau der App
- Karten und Visualisierungen
- Grundstruktur von Objekten und Maßnahmen
Erstellen verschiedener Objekttypen
- Hochsitz & Kalamität (Punktobjekt)
- Rückegasse (Linienobjekt)
- Teilfläche (Flächenobjekt)
- Weitere Objekte: FE-Kontrollpunkt, Infopunkt, Wertholz, Forstweg & LKW-Straße
Filterfunktionen von Objekten
- Filtern von FE-Daten an Beständen
- Setzen von mehreren Filtern auf einem Objekt zum Beispiel nach Nutzungsart und Ist-Vorrat
Alles zur Maßnahme Kalamität
- Planung und Arbeitsauftragserstellung der Maßnahme Kalamität
Alles zur Maßnahme Kulturpflege
- Planung und Arbeitsauftragserstellung der Maßnahme Kulturpflege
Alles zur Maßnahme Holzernte
- Einschlagsplanung und Sortenplanung der Holzernte
- Arbeitsaufträge zu Teilschritten Auszeichnen, Einschlagen & Rücken anlegen
Alles zu den Maßnahmen Pflegeläuterung, Wertastung
und sonstige Maßnahmen
- Planung und Arbeitsauftragserstellung der Maßnahmen Pflegeläuterung, Wertastung und sonstigen Aufgaben
Erstellung von Teilflächen & alles zur Maßnahme Pflanzung
- Anlegen von Teilflächen mit Nutzungsart
- Kultur- und Baumartenplanung für Teilfläche
- Anlegen des Arbeitsauftrags für Pflanzung
Maßnahmen filtern und ausführen
- Filteroptionen von Zuständigen
- Priorisierung von Arbeitsschritten
- Detailansichten von Maßnahmen
- Ausführung von Maßnahmen
Desktopversion zu Dynamic Forest
- Unterschiede zur App in der Bedienung
- Download von Geodaten aus der Desktopversion
Offlinekarten zum Download
- Offlinekarten im Menü downloaden
- Luftbilder und Karten jederzeit online und offline verfügbar
Alles zu Nutzerverwaltung & Hierarchie im Unternehmen
- Anlegen neuer Nutzer
- Hierarchie spezifische Zuordnung auf Unternehmensebene bis Revierebene
- Rollenzuweisung und -erklärung des Administrators, Normalen Nutzers und Limitierten Nutzers
Allgemeine Dokumente in der Datenverwaltung
- Allgemeine Dokumente für den Quartalsbericht
- Förderung
- Sonstiger Aufwand
- Sonstige Investitionen
- Jagderlöse
Spezifische Baumart
- Anlegen der Spezifischen Baumart
- Integrieren der Spezifischen Baumart in der Maßnahme Pflanzung
Arbeitsanweisung
- Anlegen der Arbeitsanweisung in der Datenverwaltung
- Integrieren der Arbeitsanweisung einer Maßnahme
Produktionssteuerungstyp
- Anlegen des Produktionssteuerungstyps in der Datenverwaltung
- Integration des Produktionssteuerungstyps in den Bestand
Dokumente für die Holzernte in der Datenverwaltung
- Anlegen des Hiebs
- Anlegen von Sortenpreisen in der Preisliste
- Verknüpfung der Preisliste mit dem Hieb
- Sortimente erstellen
- Abnehmer erstellen und Holzlieferverträge hinzufügen
Daten Uploader
- Wie muss die Datei aussehen
- Was muss ich vorher beachten
- Wie bereite ich die Datei vor
- Wie lade ich die Datei hoch
WMS Dienste
- Wo finde ich diese Links
- Wie lade ich sie in Dynamic Forest
- Wie lasse ich sie mir auf der Karte anzeigen
FAQs.
Wann und wie werden vorgenommene Änderungen in der App aktualisiert?
Wie kann die Kartendarstellung geändert werden?
Die Kartendarstellung kann über die Startseite bzw. auf der Karte rechts oben über den Layer-Button geändert werden. Der Kartenhintergrund ist zwischen Vektorkarte, Satelliten und gegebenenfalls Luftbild wechselbar. Im Kartenstyle kann die Karte als Altersklassenkarte, Nutzungsartkarte oder transparent dargestellt werden.
Von wann bis wann dauert das Wirtschaftsjahr in Dynamic Forest?
Für das Wirtschaftsjahr ist kein bestimmter Zeitraum festgelegt. Jeder Kunde kann mit der Zeitspanne arbeiten, die innerbetrieblich genutzt wird z. B. von Januar bis Dezember (Wirtschaftsjahr) oder auch von Juli bis Juni (Forstwirtschaftsjahr).
Wie sind die Koordinaten der Objekte einsehbar?
Alle Objekte haben Koordinaten, die in den Objektdetails über den Teilen-Button rechts oben eingesehen oder als Google Maps Link verschickt werden können. Zudem besteht die Möglichkeit die Koordinaten als Geo-Shape-Datei herunterzuladen.
Können Flurstücke & Bestände selbst hinzugefügt oder gelöscht werden?
Nein, da es sich um wichtige amtliche Daten handelt. Falls neue Flächen hinzugekommen sind und Änderungen benötigen, kann der Customer Support kontaktiert werden.
Können Biotopbäume für eine Förderung erstellt werden?
Ja, Biotopbäume sind ein eigenes Objekt und können mit verschiedenen Daten wie Typ, Nummer, Baumart, Förderung etc. erstellt werden. Förderungen können über die Datenverwaltung erstellt und dem Objekt zugewiesen werden. Diese Objekte können auch mit Koordinaten und als Geo-Shape-Datei exportiert werden.
Können Verkehrssicherungen an öffentlichen Straßen & Wegen dokumentiert werden?
Ja, jede Maßnahme wird gespeichert und kann nach Abschluss eingesehen werden. Zusätzlich können alle Maßnahmen im Excel Format exportiert und weiterverarbeitet werden.
Wie wird der Hieb angewendet?
Auf einen Hieb können mehrere Maßnahmen laufen, da die Sortimente meist aus mehreren Maßnahmen auf denselben Polter gelegt werden. Es kann jedoch auch jedem Hieb nur eine Maßnahme hinzugefügt werden. Der Hieb sollte immer mit einer Preisliste verknüpft werden. Nachdem ein Hieb abgeschlossen wurde, kann die aufgenommene Menge in der Datenverwaltung eingetragen werden. Hier sollte der Status des Hiebes manuell auf “Abgeschlossen” gesetzt werden, damit die Daten im Quartalsbericht richtig angezeigt werden.
Wie können Objekte und Maßnahmen archiviert oder gelöscht werden?
Objekte oder Maßnahmen können auf der Karte ausgewählt und über den Button rechts unten archiviert werden. Dies funktioniert ebenfalls mit einer Mehrfachauswahl. Das Archiv befindet sich in der Datenverwaltung ganz unten. Um eine Maßnahme zu löschen, wird die Maßnahme geöffnet und in der Leiste oben auf den Maßnahmennamen neben den Teilschritten geklickt und dort gelöscht oder archiviert. Um ein Objekt zu löschen, werden die Objektdetails geöffnet und das Objekt über das Stift-Symbol bearbeitet.
Können archivierte Maßnahmen und Objekte wiederhergestellt werden?
Ja, Maßnahmen oder Objekte können in der Datenverwaltung im Archiv komplett gelöscht oder wiederhergestellt werden. Diese Funktionen können auch für mehrere Maßnahmen oder Objekte gleichzeitig angewendet werden.
Werden die Daten in archivierten Maßnahmen in den Quartalsbericht exportiert?
Nein, Maßnahmen im Archiv werden nicht im Excel Export oder den Dashboards angezeigt. Um diese in den Excel Export zu integrieren, müssen diese im Archiv wiederhergestellt werden.
Wie können neue Nutzer zu Dynamic Forest eingeladen werden?
In der Desktopversion wird die Region oder der Betrieb über das Seitenmenü links oben ausgewählt, in der oder in dem ein neuer Nutzer hinzugefügt werden soll. Über den Button rechts unten können neue Nutzer mit Angabe der E-Mailadresse und Auswahl der vorgesehenen Rolle eingeladen werden. Die eingeladene Person erhält demnach eine E-Mail mit einem Einladungslink. Alternativ kann dieser Link über weißen Button “Einladungs-Link kopieren” in die Zwischenablage zur direkten Weiterverwendung kopiert werden. Der Einladungslink öffnet eine neue Seite im Browser, auf der die eingeladene Person den Namen, Nutzernamen und das Passwort selbst festlegt.
Wie kann einer weiteren Region beigetreten werden, wenn bereits ein Account besteht?
Nutzer, die bereits Zugangsdaten haben bekommen keine erneute Einladung per Mail, sondern werden direkt der ausgewählten Region mit der definierten Rolle hinzugefügt.
Welche Rechte haben die bestehenden Rollen in Dynamic Forest?
Alle Rechte der einzelnen Nutzergruppen können in der Nutzerverwaltung über den Button “Rollen öffnen” eingesehen werden. Änderungen der Berechtigungen sind nicht möglich. Bald können eigene Nutzergruppen mit individuellen Nutzerrechten von Administratoren in der Liste der Nutzerrollen erstellt werden.
Wie kann ein WMS-Link in Dynamic Forest integriert werden?
In der Datenverwaltung können externe WMS-Dienste über die Kategorie “Kartenkonfiguration” eingebettet werden. Hierfür muss ein Name, Kürzel, der Typ Kartehintergrund oder Kartendetail, die Anzeige-Ebene über oder unter den Maßnahmen und Objekten definiert werden sowie und der Link eingegeben und die anzuzeigenden Ebenen ausgewählt werden. Nach dem Abspeichern ist der erstellte WMS-Dienst auf der Karte über den Button rechts oben unter Kartenhintergrund oder Kartendetails zu finden.
Wieso funktionieren gewisse Links nicht?
Der Link muss das richtige Format haben. Er sollte immer die Buchstabenfolge "WMS” beinhalten und mit einem Fragezeichen enden. Andere Links wie “WMTS”, “WFS” und SVG links werden derzeit nicht unterstützt.
Wie kann können die Daten aus dem Sägewerk in Dynamic Forest integriert werden?
Aktuell wird eine Forstmanagementsoftware immer getrennt von der Buchhaltung geführt. Sobald sich das geschlagene Holz auf dem Polter befindet, geht es weiter in das Warenwirtschaftssystem, um den Vollzug und den Erlös darzustellen. Dies kann manuell in den Quartalsbericht Export eingetragen werden.
Als Warenwirtschaftssystem empfehlen wir die App von TimberData. Aktuell bauen wir mit TimberData eine Schnittstelle auf, um Daten von den Apps austauschen zu können. Damit können perspektivisch alle relevanten Daten in Dynamic Forest angezeigt werden.
